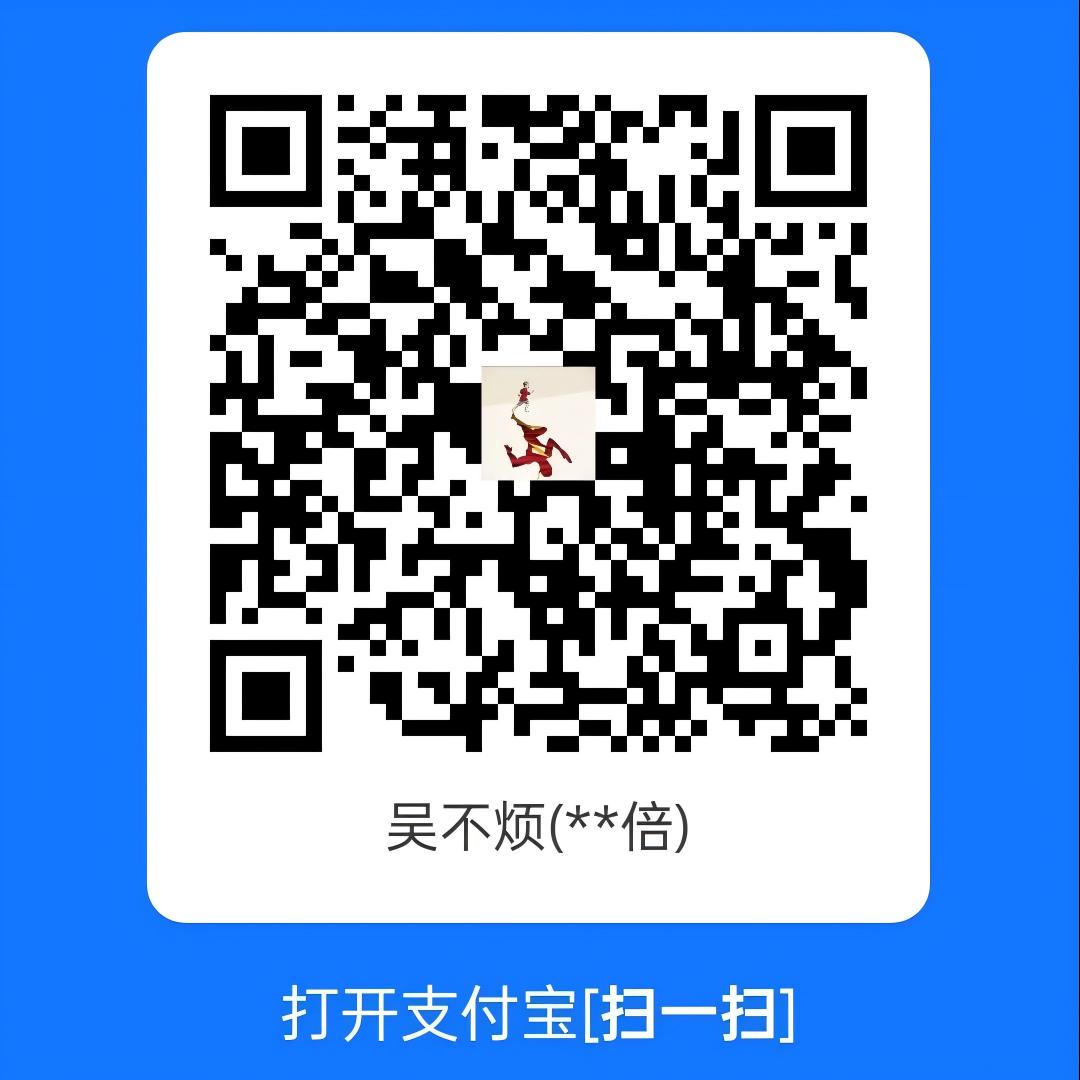这是一份搭建属于你自己的个人网站的指南。如果你对于建立一个个人网站有兴趣,却不知道如何开展一系列的工作,那么请往下阅读。【建站指南】系列一共有三篇文章,其中,第一篇,介绍了为什么要搭建一个个人网站、快速建站的常用方式及优劣对比。第二、三篇将分别展开介绍GitHub+Hexo的建站方式和WordPress建站方式。本篇为第三篇,将展开介绍如何使用 WordPress 搭建你的个人博客网站。
零、一些准备工作
准备服务器
想要搭建属于你的个人独立站,首先,会需要一台服务器。我们的网站将部署、运行在这台服务器上。服务器可以是你本地的某一台机器,或者是云服务器。考虑到大多数人的情况,我推荐你在建站初期,先使用云服务器。正如我在建站指南第一篇中推荐的,云服务器使用、维护、扩容都相当便捷,比我们自己花心思维护一台机器要方便得多。
云服务器的厂商最好和域名厂商一致,这样后续做域名认证、解析等会更方便。本篇将以阿里云为例(其他云也是大致类似的操作),展开建站的详细指南。
在选择服务器的时候,切记选择 Linux /CentOS 版本,这对我们后续安装 WordPress 更友好。
在选择服务器地区的时候,如果选择了大陆的服务器,则后续如果想通过域名访问,还需要冗长的备案流程;选择香港或者海外的话,就可以跳过这些流程。不过,如果你想要在大陆接入支付宝等支付业务,不是放一个二维码让你的顾客扫码支付,而是接入支付宝的接口,那么就必须在大陆备案。关于服务器地区的选择,你可以自行取舍。
域名
首先要想好你的域名,然后去域名服务商提供的网站查询,这个域名是否被他人占用。在这里推荐使用 .com .org等较为官方的域名后缀,虽然这些后缀的域名价格会相对贵,但是这会让你的网站看起来更可靠。
购买了域名以后,你还需要坐一系列的工作才能让它生效,包括域名实名认证、备案、DNS解析等,直接按照域名服务商的提示来操作即可。
注册宝塔账号
什么是宝塔?宝塔面板是一个相当好用的工具。我们在使用云服务器时,大多时候都会用到它。它为我们提供了图形化操作云服务器的界面,比起敲命令行,宝塔面板使用起来更简洁。同时,它还提供了很多其他的功能,比如一键部署环境、防火墙、CPU监控等等。
你可以点击这里 https://www.bt.cn/ 进行注册。记得保管好你的账号密码。
安装宝塔面板
注册好宝塔帐号以后,让我们来为我们的服务器安装宝塔面板吧。
首先,启动我们的服务器。如果是云服务器,通常会有一个启动按钮,通过远程连接,你可以进入到控制台并登录。接下来,输入以下指令,下载宝塔面板并安装。
1 | wget -O install.sh http://download.bt.cn/install/install-ubuntu_6.0.sh && sudo bash install.sh |
等待宝塔面板安装完成后,会看到如下提示:
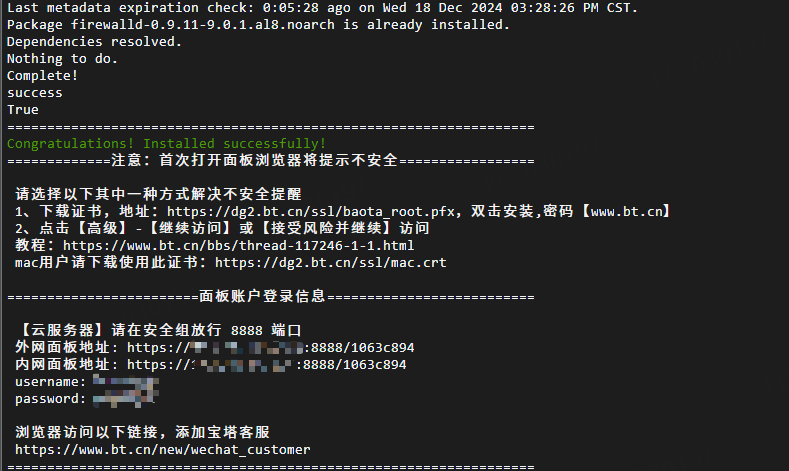
这里显示了宝塔后台的地址和账号密码,可以保存记录一下。同时,我们需要按照提示所说的,“在安全组放行8888端口”,否则我们仍然无法访问面板。首先,进入到我们的云服务器控制台,即服务器实例主页,点击右侧的“查看更多”,找到“安全组配置”。
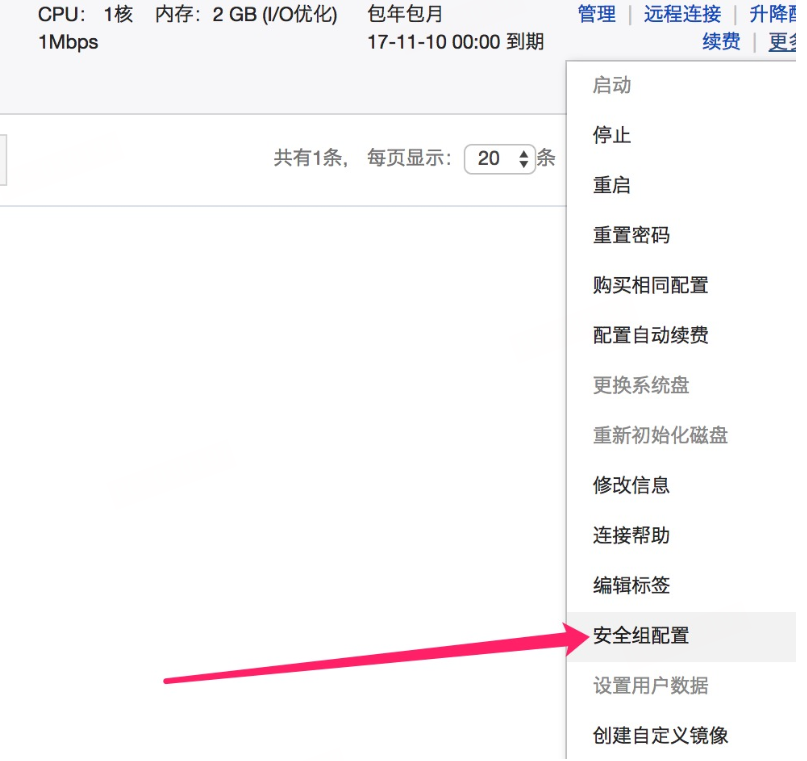
点击快速创建规则,会弹出一个面板,默认勾选了一些常用端口,我们需要在自定义端口处加上 “8888/8888”。之后,点击确定,就完成了安全组端口的放行。
更详细的安全组操作,可以参考这篇博客 如何设置阿里云服务器安全组?阿里云安全组规则详细解说
现在,我们可以在浏览器中,输入我们的外网面板地址 http://外网地址:8888,访问宝塔面板啦。访问的时候,会要求我们输入账号密码进行登录,首次登录成功后,记得修改账号密码,来提升账号的安全性。
一、环境配置
怎么又是环境配置?
安装 LNMP
不要头疼,有了宝塔面板以后,环境配置变得非常方便。通常情况下,首次登录,宝塔的后台就会弹出面板,推荐安装套件。我们选择LNMP即可,它的含义是 Linux + Nginx + Mysql + PHP,这也是我们WP要用到的内容。点击一键安装之后,我们就可以去做一些其他的事情,比如账户绑定、实名认证等。你可以在左侧“账户管理”的地方找到相关操作的入口,在这里就不加展开了。
添加站点
等待我们的环境配置完毕以后,我们就可以来安装 WP 的建站程序了。
首先,点击左侧菜单栏的“网站”,找到绿色的“添加站点”按钮并点击。
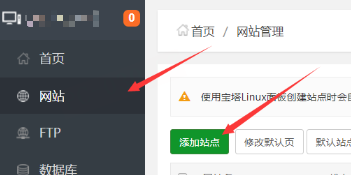
这时会弹出一个面板,看上去有很多内容,但实际上很简单。在域名一栏,我们就填入自己的网站域名,FTP设置的地方,填写用户名和密码(虽然之后可以随意修改,但还是劝你记录一下),数据库选择 Mysql,utf-8,并设置用户名和密码。完成以后,点击提交即可。
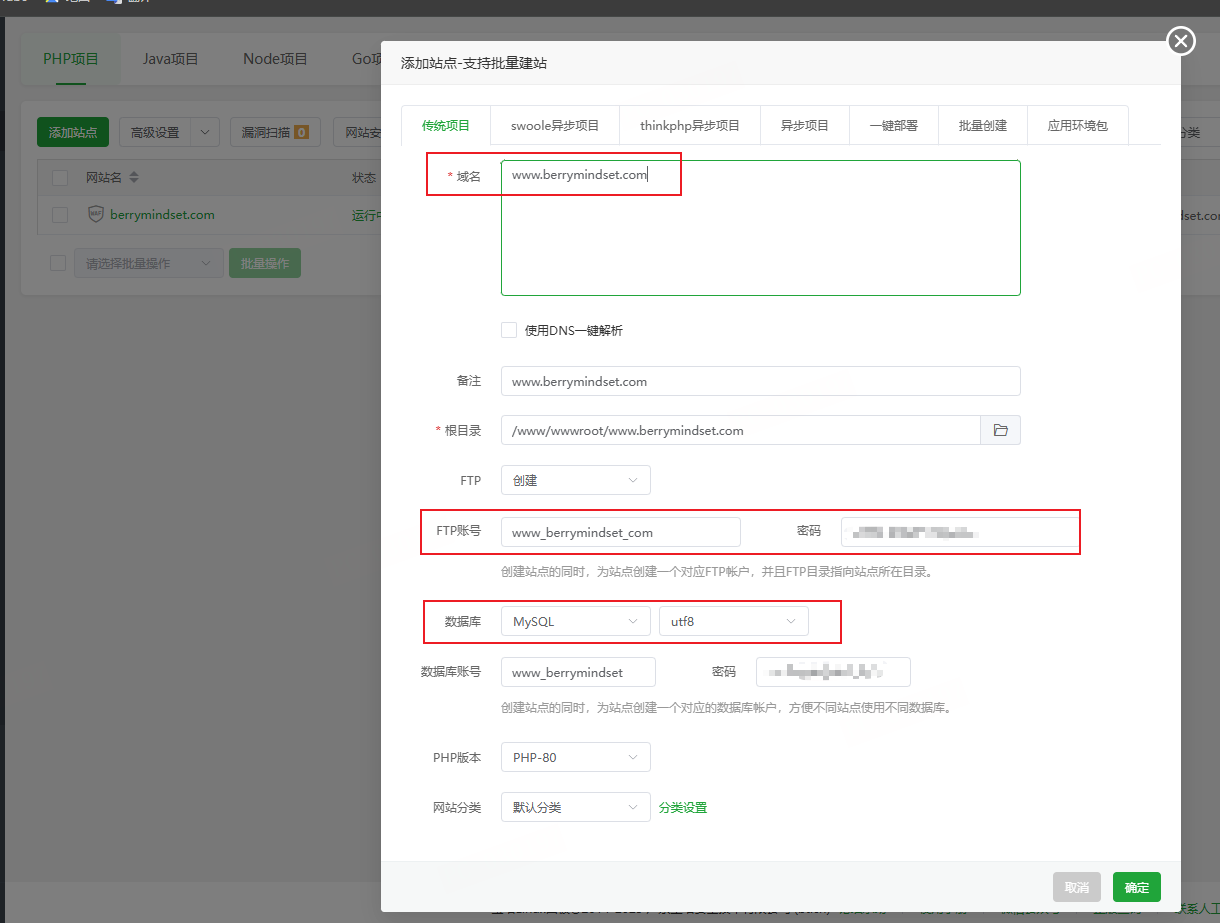
添加站点完成以后,我们可以点击左侧的“文件”,查看是否已经有对应的站点根目录。
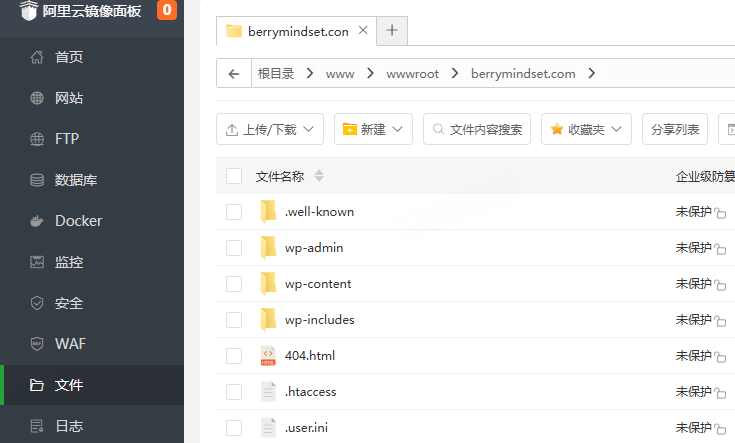
二、安装 WordPress
接下来,我们要上传 WordPress 的程序安装包。我们可以去 Download – WordPress.org 下载最新的版本。下载到本地以后,我们会得到一个 .zip 的压缩包,直接上传到上文的根目录中即可。上传完成后,解压这个安装包。解压完成以后,我们进入到 wordpress 文件夹中,将其中的文件全部剪切,移动到我们网站的根目录下。以图中为例,就是移动到 www/wwwroot/beryminset.com 下。这样我们就不用另外修改 Nginx的路径配置了。
如果你已经完成了域名解析,那么此时,你应该已经可以通过域名来访问了。如果没有,或者你的服务器在大陆,还在等待备案审核,也没关系,我们在浏览器中输入服务器的外网IP地址 http://IP地址/wp-admin,此时会提示你开始安装 WordPress。按照网页上内容的提示,一步一步安装即可。记得保存你的用户名和密码。安装完毕后,我们就会进入到 WordPress 的后台。
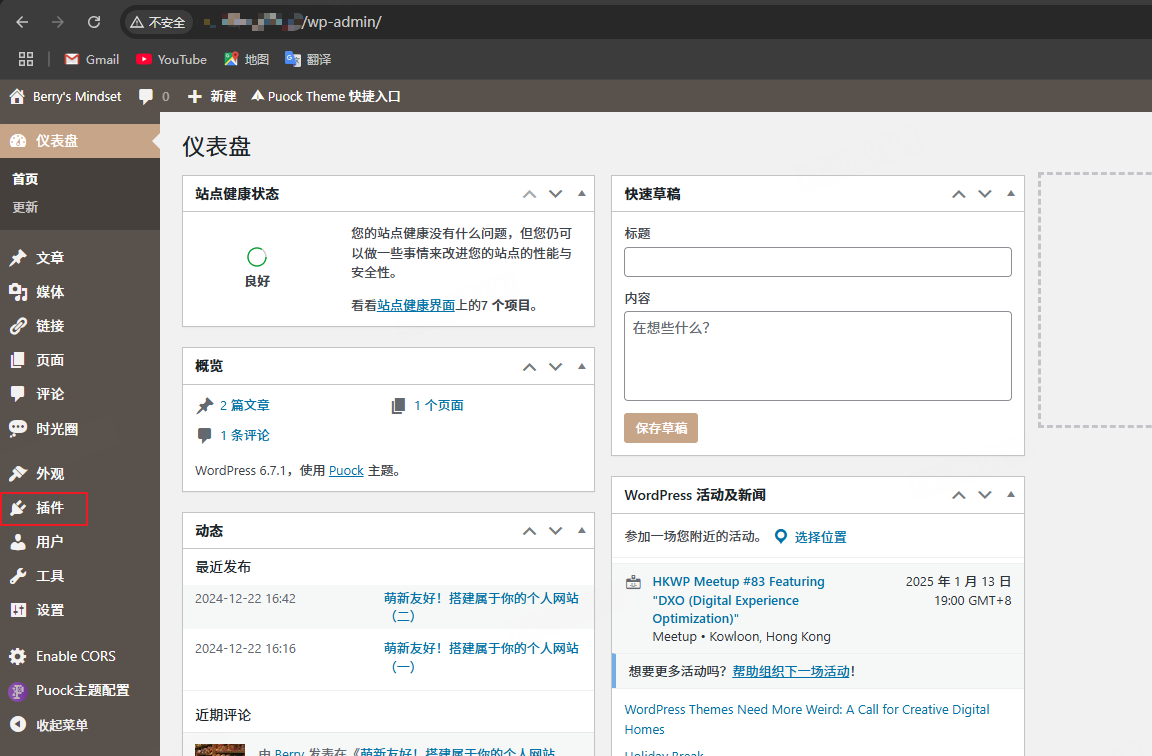
锵锵,此时,什么也不用做,直接在浏览器中访问我们的域名或IP,应该就可以看到我们的初始网站啦。你显示的内容与我的网站示意图会不一样,这是正常的。
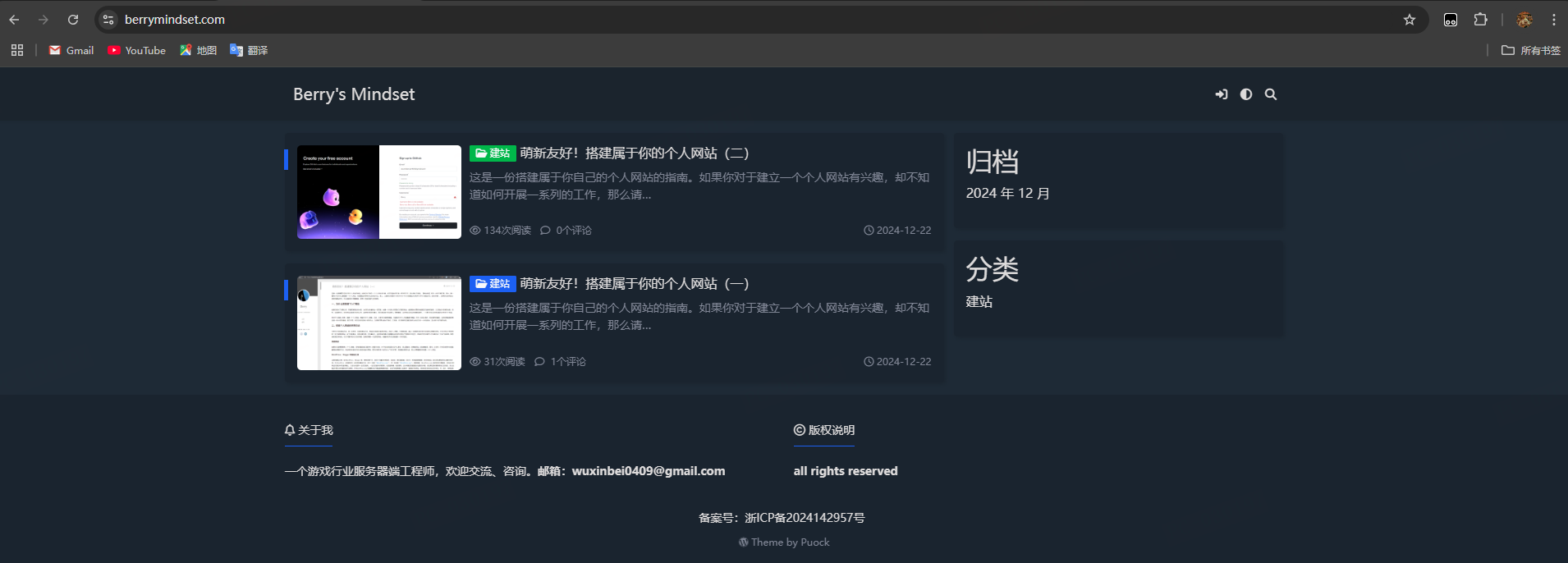
三、WordPress 装饰
如果只是像初始界面显示的那样,或许无法满足你的定制需求。不过没关系,我们可以点击左侧菜单栏的插件,寻找我们心仪的主题并安装。WP 中有很多精美并且免费的主题插件。在安装主题之前,建议先去对应的主题主页浏览一下大概的效果,这个主题究竟是更适合电商、作品集还是博客。最好是选定一个主题下载安装,而不是一次下载多个,因为多个主题文件会占用更多的存储空间,影响到我们的网业性能。我使用的是 Puock 主题,这个主题还是比较适合博客的(如上图所示)。通常,我们安装完主题以后,可以点击对应的主题 tab 进一步进行 DIY。WP的插件生态相当丰富,从安全性、搜索优化到支付、时间轴显示、数据统计、主题等等,我们想要的功能基本上都可以通过安装插件来实现,不需要自己开发。
在菜单栏的左侧,“文章”即我们平常写博客的地方,也是我们最常用的tab。“媒体”允许我们上传一些图片、视频等资源,在文章中进行引用。“页面”则不用多说,可以用来添加、修改如主页、关于我们的页面等。
至此,我们的 WordPress 网站就搭建完成啦~
后续
关于 WordPress 的使用,还有很多技巧,WP大学中有很多学习资源。如果你希望自己的网站看上去更酷炫,可以去WP大学上更进一步地学习。同时,还有诸如网站数据备份、迁移等,如果你有需要,也可以利用宝塔面板的强大功能,对网站进行数据备份和一键迁移,本博客就不详细展开了。
参考
基于宝塔面板成功配置网站SSL安全证书(支持https访问)
- 本文作者: Berry
- 本文链接: https://wuxinberry.github.io/2025/01/05/建站指南3/
- 版权声明: 本博客所有文章除特别声明外,均采用 MIT 许可协议。转载请注明出处!